 I always wanted to hear my voice. I tried recording on an old cassette but didn’t like the results and it was hard to rewind exactly at the point at which my voice was heard. Thankfully the technology evolved and now, with the help of microphones and computers, I can hear my voice crystal clear. However, to make a microphone work in Windows, sometimes you need to do a few little extra steps than the regular plug and play. So, with that said, in this article we will show you how to quickly make your microphone work in Windows.
I always wanted to hear my voice. I tried recording on an old cassette but didn’t like the results and it was hard to rewind exactly at the point at which my voice was heard. Thankfully the technology evolved and now, with the help of microphones and computers, I can hear my voice crystal clear. However, to make a microphone work in Windows, sometimes you need to do a few little extra steps than the regular plug and play. So, with that said, in this article we will show you how to quickly make your microphone work in Windows.
Note. This article explains you how to install a microphone and fix some common microphone problems in Windows Vista. Most of these instructions also work in later Windows versions. However, we have a new, more in-depth article on How to Setup and Fix Common Microphone Problems in Windows 10.
Setting up the Microphone
Before you start communicating with your computer you need to have a microphone set up. To do this, plug the microphone into your computer. Generally, the color of the microphone jack has the same color as the slot you need to plug it into. If that is not the case, then consult the manual of the sound card and see what is the appropriate port for the microphone.
The instructions below are for Windows Vista, 7 and 8.
To install a microphone in Windows 10, first click the search icon (magnifying glass) in the bottom-left corner of the screen. Then type: “Set up a microphone” and push enter. Then follow the instructions.
Now back to the Windows Vista, 7 and 8 instructions. In Vista and Windows 7, open the Start Menu and click on Control Panel.
In Windows 8: take your mouse cursor to the the upper-right corner of the screen, when menu pops up, click search. Type: “Control Panel” in the search box, and then click Control Panel.
Once the Control Panel window opens, click on Hardware and Sound.
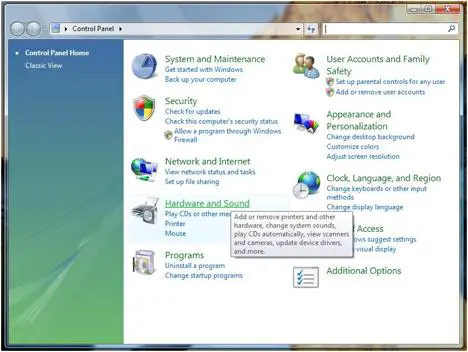
When you are in the Hardware and Sound list, click on em>Sound.
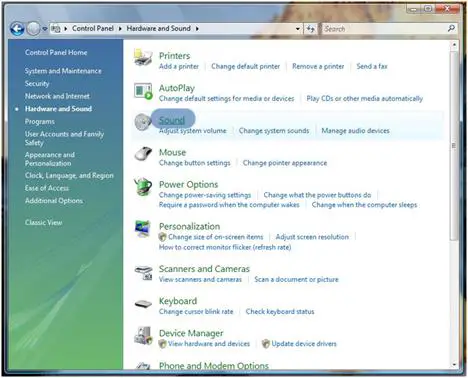
In the Sound window you have three tabs: click on the Recording tab.
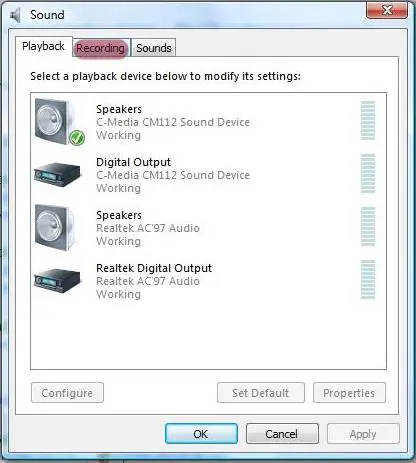
Once you are in the Recording tab, right click on the microphone device you just plugged in and select the ‘Set as Default Device’ option.
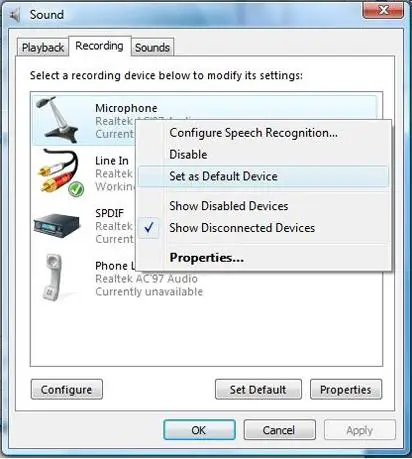
Now, to test and see if it really works, tap the microphone with your finger a few times. In the Sounds window, the empty lines next to the default microphone should fill up with a green color.
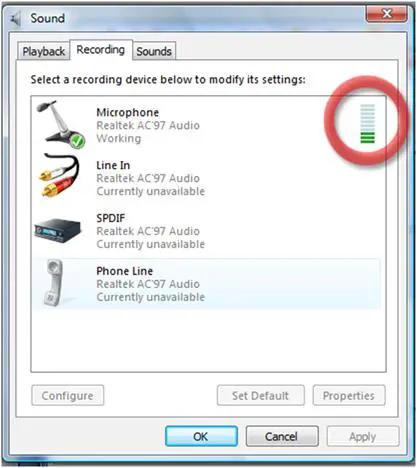
If you are in the Recording tab and you can’t see your microphone device, right click on any device shown in the Recording tab. In the contextual menu, click ‘Show Disabled devices’ if it isn’t marked with a check sign.
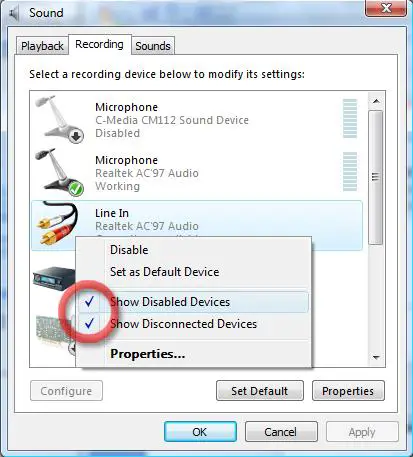
If you still can’t see your microphone, you might have not plugged it properly or you need to install a driver for it to work. In the first case, check to see if you have plugged it properly into your computer, plug it again or, if it is on a USB port, plug it in another USB port. As for the second case, use the drivers from the manufacturer’s site or from the CD that came along with the product.
Read the text aloud
At this point Windows Vista may still not recognize that the microphone has been activated. So we need to make Windows Vista aware of the tone and sound of our voice.
Important: The following steps will be also done in the Windows Speech Recognition article so, if you came to this article from that one, you can now go to that one and continue reading from there.
Open the Control Panel window and click on Ease of Access.
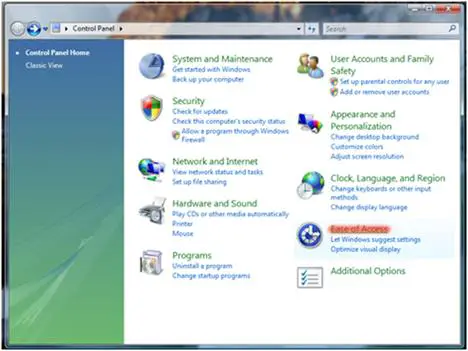
Now, in the Ease of Access window, click on Set up Microphone.
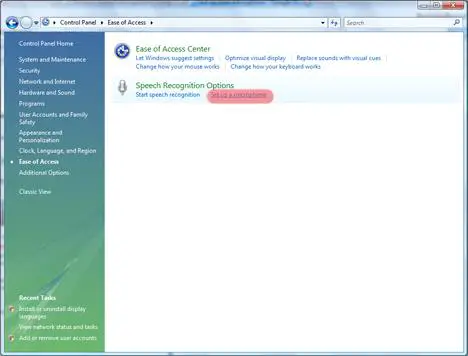
Choose the microphone device that you currently use and click on the Next button.
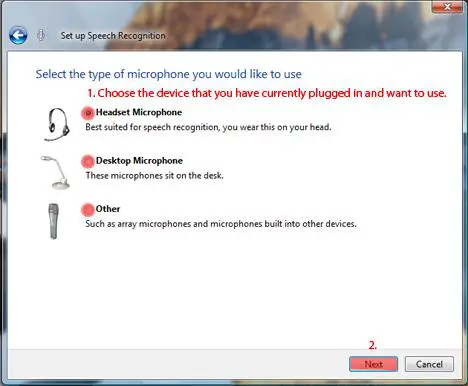
A few indications are given and, if they are followed, will give a better user experience. In my case, since I have selected the Headset microphone the indications are as shown in the image. Once you have read the advice given, click on the Next button.
If you accidentally selected the wrong device or want to go back to a previous page of the setup, click on the blue Back arrow positioned in the top left corner of the setup wizard.
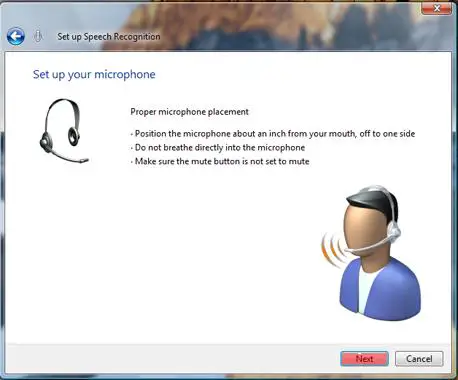
Read the given text aloud and, afterwards, click on the Next button.
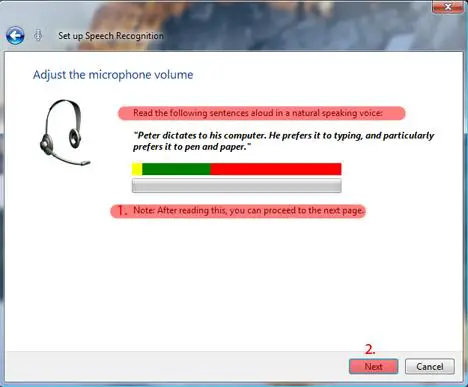
In some cases the microphone does not work in the wizard setup, although it might be enabled and functions properly according to the Recording tab. If this happens, close the wizard setup and, after you checked to see you have the correct microphone device enabled, open the setup wizard again.
In my case, for example, I have activated the microphone on the headset only when I got to this step and it doesn’t seem to work. A few taps on the microphone shows me that it works in the Recording tab, but does not work in the setup wizard, so I must restart the wizard setup.
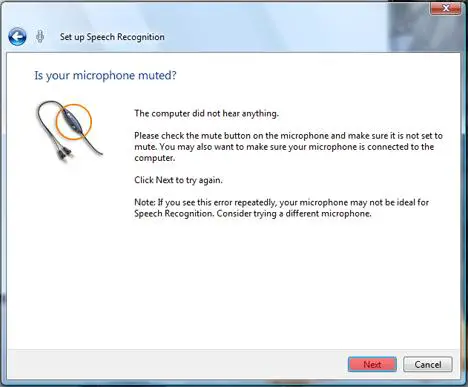
Now, assuming you read the text and clicked on the Next button, the wizard setup will tell you that the microphone has been set up and also you will be prompted about setting up the Speech Recognition by pressing the Finish button.
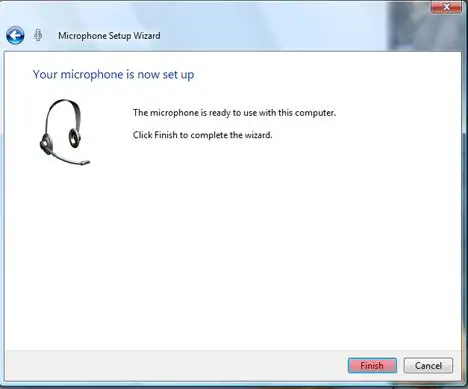
If you encountered any problems while setting up your microphone and you managed to solve them, let us know about it. Others might find useful the solution you have found.
Related articles:
Sound Recorder
Volume Mixer
Put the Volume Mixer icon back on your taskbar
How to disable or change sounds in Windows
How to change your sound scheme
Disable the System Beep
Disable Windows Vista Startup Sound
The Windows Speech Recognition Guide

Sound Is Good
Hope it works some day !!
Still can hear my voice through the speakers
My PC is recognizing the microphone (Logitech USB Mic) and i can even record my voice but what i can’t do is hear my voice through the speakers… (I’m trying to set it to work with a karaoke software)
Do you know what could be happening?
Logitech USB MIc problem
Hi, I read your question on wintuts.com about your Logitech USB Mic problem. I am having the exact same problem, I have had this problem for a while and have been unable to find a solution online. Did you ever manage to get to hear your voice through the speakers while you’re recording? If so, please can you share 😀
E-L-T
Enabled – still doesn’t hear me.
Hello
I have my microhone enabled, the speech recognition recognises background noise but not me… i’m shouting into my microphone and it still doesn’t recognise me. I’ve tried reconnecting my mic, disabling it and then re-enabling it… and still nothing works… Any ideas???
please reply bill 😛
About it sound not registering…
…Just raise the volume in the “Properties” of the microphone. Raise the Microphone booster so that the microphone becomes a bit more sensitive.
Microphone not working properly
I hae a pro-sound microphone and when plugged into the microphone jack it in dicates sound on the scale in the recording tab of the sound bit, but when i set uo the microphone using the wizard it says that it doesn’t hear anything and nothing is registered when i play ultrastar (SingStar for PC) nor when talking to people on msn messenger etc
Not Allowing me to set up Microphone
When I go to Ease of Access and click on “Set Up Mic” it gives me a pop-up that says” The referenced assembly is not installed on your system”
How do i fix this?
hey
i go to set up my mic and it says the wizard can not launch this… I have no idea what it is referring to, so if you can help me it would be appreciated. thank you so much
Microphone doesn’t work
I have a Vinyl AC’97 Codec soundcard. Vista Business Pro 6.0 OS. This pc was built for me by a friend. Have a Logitech headset w/mic. It has two black with silver plug-ins. When inserted in back of tower, the mic is dead. It is brand new! Speakers are checked green from sound but no mic is listed. It is unmuted, however. The speech recognition steps-aren’t they for speaking commands to your computer instead of typing? I do not want to do that! Do I need a new soundcard? Help!
Vista update won’t let me use my microphones
I got a headset for online gaming, plugged it in and it worked. Then, after my computer automatically updated, the microphone stopped working. I had thought it was a problem with the microphone itself, so I went out and bought a table mounted microphone, plugged it in and it worked. Then, after my computer was automatically updated again, the second microphone stopped working as well.
I’ve since tried using them in other devices and they do work, they’re just not being recognized by my computer.
Any help on this would be appreciated.
Enabling mic in vista
ill say the way to do it.
1st. plugin the headphone into the audio jack.
2nd. It will come as which device did you plugin. select MIC IN
3rd. Then go to speech recognization in control panel.
4th. Select setup microphone . click next, and speak out “peter reads……”.
5th. if the green light blinks , it means ur headphone is setup.
6th. Click next and finish. ENJOYYYYYYY
clicking on uninstall in playback..
i purchased a usb logitech headset w/ mic no driver for this i installed this on pc windows home premium sp2 it was workig fine,until i accidently clk on unistall in playback devices in sound box, now my headset w/ mic is nowhere to be found…playback,recording device manager,speech recongnition(most important oif all)0000 NOTHING ive contacted Logitech and they cant seem to HELP ME
I’m using the program,
I’m using the program, Audacity, and it’s not working properly. I’m using a Logitech USB mic and it’s on and everything, plugged up, not muted. But when i go to record something, it says “Error while opening sound device. Please check input device settings and project sample rate.” What do I do????
microphone built into laptop
my mic is somewhere on the computer but it never recognizes it… weird part is it worked perfectly before i switched to windows 7
HELP
in the recording tab it shows
in the recording tab it shows nothing no microphone no line in i need help
hey
but this set as default device is not showing but i have driver son and sound is working well just microphone and in msn it said is not and i have acer 7715z the driver sound is realtek audio high definition so i tried to reinstall the driver from acer.com but the same problem how can i solve this
setting of microphone
My microphone is already plugged in but in control panel -sound – recording display that it is not plugged in
Logitech headset
Many thanks for this, it helped me get my new (well, second-hand) Logitec headset up and working in minutes (after a frustrating battle!)
Cannot hear my voice through speaker
i already setting microphone in microsoft windows vista, the function for chatting with people is ok, but i try to listen my voice on speaker, i cannot hear anything, any idea for me?
thank…
Configuration problems..
i have just formatted my computer to windows 7.. i wanted to connect microphone.. but i dont know how..
let me give the details of my problem..
Playback Tab:
*Speakers
*Headphones
*Digital Audio
Recording Tab:
Microphone: not plugged in
Microphone: ready
Line In: not plugged in
Microphone: default device
my mic is fitted in the front jack consisting only.. mic and headphone
tel me what to do.. plz..
mic
hello my problem is that im using a laptop with an internal mic, which doesn’t allow me to set up my external mic because my laptop with windows vista keeps picking up the internal mic and not the external one! please please please can you help please
wont work
Hi, So.. i have this problem, my mic wont recognize anny sound input. if i am on skype for instance none can hear me talk BUT! they can hear my sound from the game i was currently playing.
In the part where it says:
(https://www.wintuts.com/How-To-Install-and-Setup-a-Microphone)
“Now, to test and see if it really works, tap the microphone with your finger a few times. In the Sounds window, the empty lines next to the default microphone should fill up with a green color.”
well there is no green color for me. but there is if i play a sound via my pc. so my mic gets recognized.
i tried updating my drivers but that didnt fix it. oh and about a week ago everything was working like a charm.
pls help me
Kind regards, Jojord
Mic
I dont even think that my computer thinks the microphone is even there…. it does not say even though i plugged it in correctly
Mic
When im in recording, it says front mic, back mic, line in, and stereo mix. My mic is plugged into the front mic so i enabled front mic and line in. I can hear but nothing happenes when i talk. If i punch the mic, the green bar goes up but thats it. The Microphone boost is up all the way and the front mic is 100 but its still not working
SOLVED
Had the same issue:
I have internal & external mic
although external is selected to be Default (Control Panel -> Sound) and the green bar is going up when i speak –
the voice recognition did not recognize it (“set up my microphone” in voice recognition shows the internal mic as the one to configure)
solution: I’ve disabled the internal mic (control panel -> Sound) !
then went to “set up my microphone” – it chose the external mic automatically.
after verifying voice recognition works well
I’ve enabled again the internal mic and rechecked. WORKS !!!
microphone set up?(windows 10)
I am trying to use voice recorder and it says setup microphone in settings. so i set it up and go back to voice recorder and says same things. how can i fix this?
Try this:
Press Windows key +
Try this:
Press Windows key + I to open settings.
Click privacy and then microphone from the left.
Make sure you have enabled your apps to use microphone.
microphone
When i am trying to speak with others through microphone, they are not getting my voice, but i am visibiling their voice.. Let me pls know my problem…